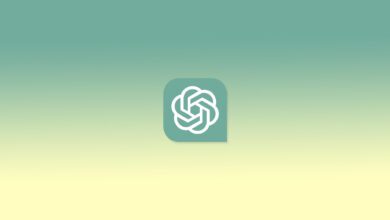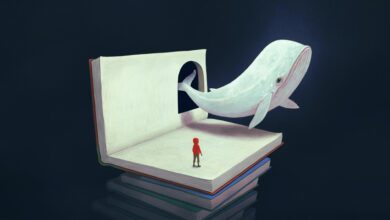Facebook Katalog Yöneticisi (Katalog Yükleme Rehberi)
Facebook veya Instagram üzerinden ürün satmak için bir mağaza açmanız gerekir. Facebook sayfanızda bir mağaza oluşturamıyorsanız (Facebook ülkenizde bir mağaza seçeneği sunmuyorsa), birden fazla kataloğu yönetmek istiyorsanız veya bir ajansa kataloğa erişim vermek istiyorsanız, en iyi seçenek Facebook üzerinden Business Manager mülkünü kullanmaktır.
Business Manager, kullanıcıların tüm reklam hesaplarını ve sayfalarını tek bir yerden yönetmelerine yardımcı olan ücretsiz ve kullanımı kolay bir araçtır. Business Manager aracılığıyla Facebook (ve Instagram) için kataloglar oluşturabilirsiniz.
Envanteri tutmak için Business Manager’da oluşturacağınız kataloğu bir kapsayıcı olarak düşünün. Bir koleksiyon reklamında bir dizi ürünü göstermek veya Instagram’da ürünleri etiketlemek için bir kataloğa ihtiyacınız vardır. Katalog için reklam yayınlamak istiyorsanız, bir Facebook reklam hesabına ve bir Facebook sayfasına ihtiyacınız olacaktır. Aksi taktirde sadece bir Business Manager hesabı yeterlidir.
İçindekiler
Business Manager Hesabı Oluşturma
Bir hesap oluşturmak için ihtiyacınız olan tek şey işletme adınız ve e-posta adresinizdir. Business Manager hesabınızı kişisel sosyal medya hesabından ayrı tutmak için bir iş e-posta adresi kullanmanız çok daha doğru olacaktır.

Kataloğun Oluşturulması
Katalog oluşturmak için Katalog Yöneticisi kısmını ziyaret etmeniz gerekir. Bu alana gidebilmeniz için ise İşletme Ayarları > Veri Kaynakları altında katalog bölümüne tıklayabilirsiniz. Katalog Yöneticisi kısmında “Katalog Oluştur” seçeneğine tıklamanız gerekir. İstediğiniz katalog türünü seçin ve “İleri” seçeneğine tıklayın.

Kataloğun ait olduğu işletmeyi seçin, kataloğa bir ad verin ve “Oluştur” seçeneğini tıklayın. Aynı kataloğu birden fazla dilde istiyorsanız, işlemi baştan tekrarlamanız gerekeceğini unutmamalısınız. Daha detaylı adımlar için aşağıdakileri takip edebilirsiniz.
Ürün katalogları inanılmaz derecede değerlidir. Her bir ürün için onlarca, yüzlerce, hatta binlerce ayrı reklam oluşturmanıza gerek kalmadan belirli kullanıcılara belirli ürünleri gösteren dinamik reklamlar oluşturmanıza olanak tanırlar.
Bir ürün kataloğu oluşturmak için Business Manager menüsünde Varlıklar kısmına gidin ve “Ürün Katalogları” seçeneğini ziyaret edin. Bir sonraki ekranda başlamak için Katalog Oluştur seçeneğini seçmeniz gerekecektir. Bu sizin başlangıç adımınız olacaktır.
Katalog Oluştur dediğiniz zaman karşınıza aşağıdaki gibi bir seçenek çıkacaktır. Katalog adı, katalog türü ve katalog sahibi bilgilerini eksiksiz bir biçimde tamamladıktan sonra Katalog Oluştur butonuna tıklayabilir ve bir sonraki adıma geçiş yapabilirsiniz.

Bu örnekte, “Ürünler” seçilmiştir. Ürünler seçeneğini seçtikten sonra sizden bir ürün beslemesi seçmeniz istenecektir.
Devam edin ve feed adınızı, para biriminizi ve yükleme türünüzü girin. Yükleme türü tekil yükleme ve yinelenen yükleme şeklinde olabilecektir. Burada nihai karar işletmenizin yapısına göre değişiklik gösterecektir. Kararınızı vermek için aşağıdaki gereksinimlere bakabilirsiniz:
- Ürünlerinizi kendiniz eklemek için Ürün Bilgisini Yükle seçeneğini seçmeniz gerekir.
- Ürünlerinizi bir e-ticaret platformunda tutmanız durumunda o platform ile bağlantı kurabilirsiniz. Platformun Facebook entegrasyonu olması durumunda ek olarak katalog oluşturmanıza dahi gerek kalmayabilecektir.
Daha sonra, kataloğun ait olduğu Business Manager hesabını ve kişisel hesabı seçmeniz gerekmektedir. Kataloğu kullanmak ve diğer kişilere katalog üzerinde çalışma izni vermek için Business Manager üzerinden hesap paylaşımını düşünmeniz gerekir. Bunun için Business Manager hesap sahibi olmanız gerektiğini unutmamalısınız.
Business Manager hesap sahibi olmanız gerektiğini unutmamalısınız.
Kataloğa Ürün Ekleme Yolları
Oluşturduğunuz kataloğa envanter eklemek veya mevcut envanteri yönetmek için birkaç farklı yol vardır. Öncelikle ürünleri kendiniz ekleyebilirsiniz. Ürünleri kendi kendinize yüklemek için üç farklı yolu takip edebilirsiniz:

- Ürünleri elle ekleme – Ürünleri bir form kullanarak tek tek ekleyin.
- Toplu yükleme – Birden fazla ürün yüklemek için CSV veya XML biçiminde bir veri akışı kullanabilirsiniz. Bir dosyayı tek seferde yükleyebilir veya planlı yüklemeler ayarlayabilirsiniz. Google E-Tablolar desteğiyle bunu kolayca halledebilirsiniz.
- Facebook Piksel ile otomatik yükleme – Sitenizde Facebook Piksel kullanıyorsanız ürünleri internet sitenizden otomatik olarak aktarma şansınız olacaktır. Bu yöntemde güncellemeleri otomatik olarak dahi yapabilirsiniz.
Ürünlerinizi bir e-ticaret platformunda hazır olarak bulunduruyorsanız bu ürünleri doğrudan platformdan Facebook’a aktarabilirsiniz. Ardından envanterinizi e-ticaret platformunda yönetmeye kaldığınız yerden devam edebilirsiniz.
Bu yöntemi kullanmanız durumunda ürünleriniz Facebook ile otomatik olarak eşleştirilmiş olacaktır. Facebook şu anda Shopfiy, WooCommerce, BigCommerce, Magento ve OpenCart platformlarını desteklemektedir. Entegrasyon konusunda daha fazla bilgiyi aşağıdan edinebilirsiniz.
Shopify Entegrasyonu
Shopify ile Facebook arasındaki entegrasyon sağlamak için öncelikle Shopify hesabınıza giriş yapmalısınız. Hesabınıza giriş yaptıktan sonra Ayarlar kısmına gelmeli ve Online Store (İnternet Mağazası) seçeneğini seçmelisiniz.

Daha sonra açılan seçeneklerden “Preferences” (Tercihler) kısmını seçin. Burada Facebook Pixel kısmını bulun ve piksel kimliğinizi buraya yapıştırın. Daha sonra “Save” demeyi unutmayın. Bu adımları tamamladıktan sonra ürünlerinizi yüklemeye hazır hale gelmiş olacaksınız.
![]()
Şimdi Shopify yönetici panelinden Facebook’ta satıl özelliğini etkin hale getirmeniz gerekecektir. Başlamadan önce koleksiyonlarınız ve ürünleriniz internet mağazanızda görünür olmalıdır. Görünür olmayan ürün ve koleksiyonları yükleyemezsiniz.
- Shopify’a giriş yapmalısınız.
- Shopify yönetici panelinde Sales Channels (Satış Kanalları) bölümünün yanında yer alan + simgesine tıklamalısınız.
- Ardından, Facebook satış kanalının yanındaki Learn More (Daha Fazla Bilgi Al) seçeneğine tıklamalısınız.
- Add Channel (Kanal Ekle) seçeneğine tıkladıktan sonra Shopfiy yönetici panelinden Facebook’a tıklamanız gerekmektedir.
- Get Started (Kullanmaya Başla) seçeneğine tıklayıp ardından Connect Account (Hesabı Bağla) seçeneğine tıklamalısınız.
Son olarak Shopify’a işletmenizin Facebook sayfasıyla bağlantı kurma konusunda izin vermelisiniz. Hesap bilgileriniz doğrulanacaktır. Hesabınız doğrulandıktan sonra yönetici panelinden satış özelliğini etkin hale getirebilirsiniz. Tüm bu adımları tamamladıktan sonra Shopify ürünleriniz Facebook’a yüklenmiş olacaktır.
WooCommerce Entegrasyonu
Facebook ile WooCommerce arasında entegrasyon kurmak oldukça kolaydır. Kullanmaya başlamak için Olay Yöneticisi içerisinde WooCommerce sayfasına gitmeli ve kullanmak istediğiniz pikseli seçmelisiniz. Daha sonra Facebook Piksel uzantısını indirmelisiniz.
![]()
Piksel uzantısını indirdikten sonra WooCommerce hesabınıza giriş yapmalısınız. Sitem kısmına ve ardından Eklentiler kısmına giriş yapmalısınız. Burada Yeni Ekle seçeneğini seçmelisiniz.
- Eklenti Yükle seçeneğini tıklayın.
- Ardından Dosya Seç seçeneğini tıklayarak indirmiş olduğunuz facebook-pixel-for-woocommerce-pixel-12345.zip dosyasını seçmelisiniz.
- Dosyayı seçtikten sonra Şimdi Yükle seçeneğini seçerek eklentinin yüklenmesini sağlamalısınız.
- Eklenti sitenize başarılı bir şekilde yüklendikten sonra Eklentiyi Etkinleştir butonuna basmayı unutmamalısınız.
Tüm bu adımları tamamladıktan sonra WooCommerce ürünleriniz Facebook’a yüklenmiş olacaktır.
BigCommerce Entegrasyonu
Facebook ile BigCommerce arasında entegrasyon kurmak oldukça kolaydır. İlk olarak yapmanız gereken Ayarlar kısmına gitmektir. BigCommerce üyeliğinize giriş yaptıktan sonra “Advanced Settings” (Gelişmiş Ayarlar) seçeneğine gitmelisiniz.
- Web Analytics seçeneğini seçin.
- Facebook Piksel kutusunu işaretleyin.
- Ardından Save (Kaydet) deyin.
- Bir sonraki aşamada karşınıza Facebook Piksel ID’nizi yapıştırabileceğiniz bir seçenek gelecektir. Buraya Piksel kimliğinizi kopyalayıp yapıştırın ve Save (Kaydet) deyin.
Tüm bu adımları tamamladıktan sonra BigCommerce ürünleriniz Facebook’a yüklenmiş olacaktır.
Katalog Ürünlerini Elle Ekleme
Ürünleri bir kataloğa eklemek için elle eklemeyi tercih edebilirsiniz. Ürünleri tek tek elle eklemenin yollarından biri form kullanmaktadır. Envanterde 50’den az ürün varsa ve envanter sık sık değişmiyorsa, ürünleri elle eklemeniz daha doğru olacaktır.
Ürünleri elle eklemek için öncelikle Ürünler kısmını ziyaret etmeniz gerekecektir. Buradan Katalog sekmesini seçmelisiniz. Daha sonra envanter türüne bağlı olarak Ürünler Ekle, Oteller Ekle, Uçuşlar ekle, Destinasyonlar Ekle ve Araçlar Ekle gibi seçenekleri seçebilirsiniz.
Bu noktadan sonra Kendin Ekle seçeneğini ve ardından İleri seçeneğini seçmelisiniz. Ürününüzün bir görselini ekleyin. Daha sonra ürününüz için detaylar girmelisiniz. Farklı ürün kategorileri için farklı detaylar gereklidir. Bu detayları doğru şekilde girdiğinizden emin olmalısınız.
Veri Akışı Dosyası Oluşturma
Veri akışı, katalogda yer alan ürünleri toplu olarak yüklerken ve güncellerken kullanabileceğiniz bir elektronik tablo dosyasıdır. Dosyanızın description (açıklama) ve price (fiyat) gibi bazı zorunlu ürün detayı alanlarını içermesi şarttır. Tüm bu alanlar envanter türüne göre değişiklik göstermektedir.
Bir veri akışı dosyası oluşturmak için Facebook tarafından sunulan şablonu kullanabilirsiniz. Bunun için ilk olarak yapmanız gereken https://www.facebook.com/products sayfasını ziyaret etmek ve kataloğu seçmektir.
- Sol tarafta yer alan katalog sekmesini seçin ve Veri Kaynakları seçeneğine tıklayın.
- Envanter türüne bağlı olarak Ürünler Ekle, Oteller Ekle, Uçuşlar Ekle gibi seçeneklerden birini seçin.
- Ardından Toplu Yüklemeyi Kullan seçeneğini seçin ve İleri deyin.
- Facebook tarafından sunulan şablonu indirmek için Dosya Oluştur seçeneğini seçmeniz gerekmektedir.
- Ürünler için şablonu kullanacaksanız hangi alanı kullanmak istediğinizi dikkatli bir biçimde seçin. Diğer envanter türlerinde bu seçenek yoktur.
- İndirdiğiniz dosyayı Microsoft Excel veya Google Spreadsheets gibi bir elektronik tablo programında açın.
Bu noktaya kadar geldiyseniz artık ürünlerinizin detaylarını girebilirsiniz. İlk ürününüz için gerçek değerleri üçüncü satırdan itibaren girmeye başlayabilirsiniz. Zorunlu olarak işaretlenmiş tüm alanları doldurmanız gerektiğini unutmamalısınız.
Dosyanızı düzgün bir şekilde yapılandırmayı tamamladıktan sonra onu kaydedin. Kaydederken dosyayı CSV biçiminde kaydetmeyi unutmamalısınız. Daha sonra yukarıdaki adımları takip ederek dosyanızı kataloğa ekleyebilirsiniz.
Sonuç
Facebook Business Manager, ilk oturum açtığınız zaman göz korkutucu görünebilir. Özellikle yapmak istediğiniz tek şey ürünlerinizi sayfanıza eklemek ve görüntülenmesini sağlamak ise başlangıçta biraz problem yaşayabilirsiniz.
Burada gösterilen adımları takip ederek Business Manager’i kullanıp ürünleriniz için bir Facebook kataloğu oluşturabilirsiniz. Dilerseniz çeşitli katalogları düzenleyebilir, onları silebilir ve daha fazla sonuca hızlıca ulaşmak için çeşitli entegrasyonlar gerçekleştirebilirsiniz.